_____________________________________________________by Sogad
Con este tutorial pretendo explicar un modo de hacer firmas sencillas, en él cualquiera que tenga intención de hacer una firma pero no tenga mucha idea podrá descubrir, con un poco de intuición, mucho más de lo que aquí explicaré, para ello iré dando alguna que otra pista, ya que mi intención es, como he dicho, tratar de explicar como hacer firmas sencillas pero a mi estilo, el estilo de Sogad. En este caso este método es bastante simple, pero creo que deja traslucir muchos detalles que podrían mejorar en calidad las firmas de aquél que quiera aprender y que se lea esto atentamente. Indudablemente no soy ningún experto, ni pretendo serlo, en este campo, al contrario, considero que soy un simple aficionado, por eso sólo quiero introducir a aquellos que quieran empezar de alguna manera a hacer firmas.
En primer lugar, y antes de entrar en faena, es necesario tener en nuestro PC las imágenes que vayamos a usar para la firma, por eso lo mejor es pararse a pensar como querría uno que quedara la firma, luego habrá tiempo de ir más allá e introducir cambios en esas primeras ideas. Tras tener un plan más o menos claro tendremos que reunir en el PC las imágenes que queremos.
Para obtener un render en este mismo Blog lo explico: Como crear un render
Bien pues explicaré paso a paso como llegar a esta firma de ejemplo:
Creación de la firma:
Teniendo nuestro fondo y nuestros renders en el PC ha llegado la hora de empezar a crear nuestra firma. Primero elegimos el tamaño que tendrá (esto es importante para los foros, ya que en algunos hay normas respecto al tamaño de las firmas, además de que siempre es mejor mantener el tamaño de nuestras firmas de unas dimensiones aceptables, que no molesten).
Así pues, abrimos el Photoshop, y damos en "Nuevo", elegimos las opciones que queramos para la imagen y aceptamos. Antes de aceptar podeis pararos a pensar si quereis un fondo blanco, un fondo en color o un fondo transparente, éste último os puede dar mucho juego ya que siempre podreis "borrar" zonas de la firma que no quereis que se vean (por ejemplo los bordes hacerlos irregulares...etc), pero si elegís hacerlo así recordad que entonces el formato en el que debeis guardar la firma una vez acabada debe ser especial, el más normal es el formato "gif", os lo recomiendo para el uso de transparencias.
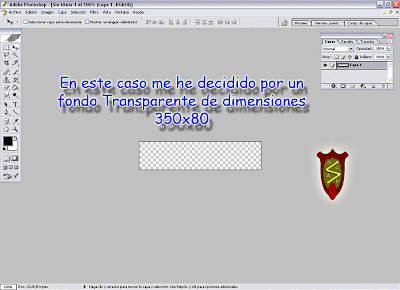
---Nota: en todo momento, si deseais guardar los progresos lo mejor es que vayais guardando en el formato "psd", ya que como descubrireis éste "guarda" las diferentes "capas" de manera separada, pudiendo siempre volver a la capa que querais retocar. (Un render es una capa por ejemplo, ya que es un objeto pegado sobre otro, lo que ha creado una nueva "capa" en la imagen).---
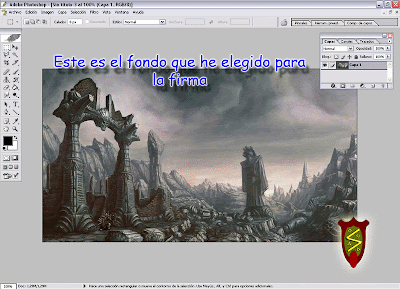
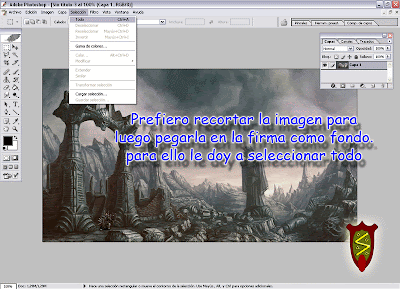
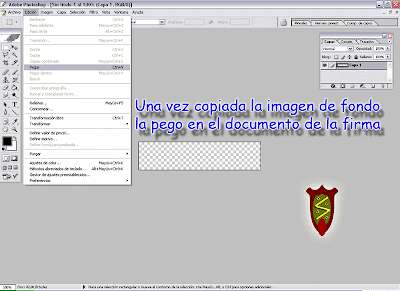
Ya tenemos nuestra imagen en blanco sobre la que crear. Ahora meteremos nuestro fondo (podemos trabajar directamente sobre la imagen que queremos de fondo, pero personalmente prefiero jugar un poco con el fondo, sobretodo si es grande, pues podré elegir el área que realmente quiera de fondo, o ajustarlo bien a las dimensiones que he elegido que tenga mi firma). Sin cerrar nuestro proyecto de firma, abrimos el fondo que vamos a usar y, o bien lo recortamos entero para usarlo completo, o bien delimitamos un área si queremos usar sólo una parte, sea como fuere lo que seleccionemos lo copiamos y lo llevamos a nuestra firma, allí lo pegamos. Quizá debamos "encajar" el fondo en las dimensiones de la firma, para ello vamos a Edición>transformar>escala. Nos apareceran unos cuadraditos delimitando el fondo, sobre los que clicando y siguiendo el método de arrastar podremos reescalar las dimensiones del fondo (o de cualquier imagen u objeto seleccionado), de todas formas si queremos mantener las proporciones del fondo podemos reescalar usando los porcentajes que nos aparecen arriba, en una barra.

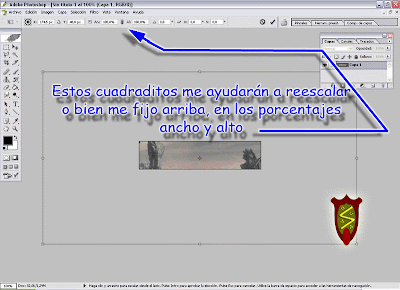

Colocado y centrado nuestro fondo (o fondos, ya que podemos poner lo que queramos y como queramos, sólo practicad) podemos pararnos a "retocarlo", personalmente me gusta retocar el brillo y el contraste, ya que ayuda a aportar una visualización más definida (al gusto de cada cuál, para ello iremos a Imagen>ajustes, dentro de los ajustes veremos bastantes opciones (jugad con ellas un poco para descubrir diferentes cosas si así lo deseais), nosotros por el momento retocaremos lo que he dicho de Brillo y Contraste.
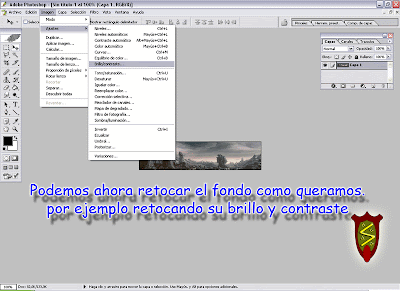
Teniendo el fondo tal y como queremos pasaremos a colocar los renders, yo aconsejo ir colocandolos poco a poco y tener en mente una estructuración de la firma, para este tuto en el ejemplo mi estructuración es: sobre el fondo coloco dos renders en los lados, enfrentados, dejando el centro libre para colocar el nick del usuario.

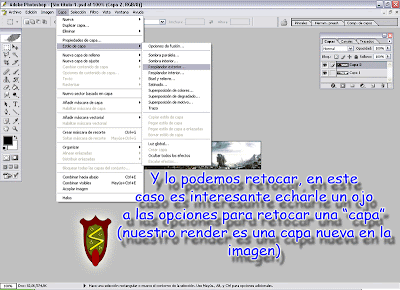
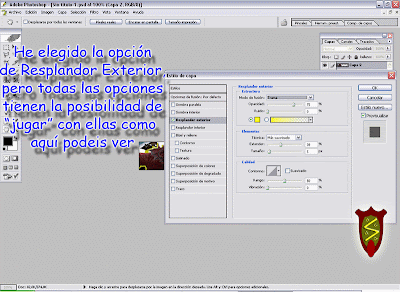
Pegado el primer render podemos retocarlo si queremos, bien yendo a Imagen>ajustes (donde yo he retocado brillo y contraste de nuevo), o bien a Capa>estilo de la capa, en Estilo de la Capa vemos otro buen puñado de opciones bastante atractivas, yo usaré Resplandor Exterior. Todas las opciones podeis ajustarlas a vuestro gusto, no es complicado, como siempre practicad si quereis. podeis usar varias opciones a la vez, con lo que se abre un abanico de posibilidades más que interesante, yo en el ejemplo me he conformado con el brillo/contraste y el resplandor exterior como he señalado. También podeis ir a Filtro, ahí hay muchas otras opciones, que podeis usar en cualquier imagen, fondo, render, yo quería un tuto sencillo así que no usaré esas opciones.



Ahora pasamos al segundo render, el cuál de nuevo retocamos si queremos. Tras esto pasamos a colocar el nick del usuario al que le hacemos la firma (o de nosotros mismos si es para nosotros). Elegimos el formato de la letra, el color... etc, escribimos el nombre y... ¿ya está?, no, las letras también conforman una capa nueva, por tanto también se pude retocar y colocarle efectos, yo le he añadido resplandor exterior y trazo.
Y para acabar la firma podemos firmarla, es decir poner que está hecha por nosotros, para eso mejor hacerlo en letra pequeña, algo disimulado si queremos...etc, y sí, al igual que al nick podemos retocarla.

Ya está, ya esta acabada nuestra firma, ya sólo queda guardarla en dos formatos por seguridad. ¿Dos formatos? sí, primero en psd, por si necesitamos hacer algún otro retoque más adelante, y en jpg, jpeg, gif...etc para poder subirla a un servidor y poder colgarla donde queramos.
---Nota: no tenemos por qué guardarla en psd, es sólo por si creemos que deberemos retocarla otro día o en otro momento, si creemos que no vamos a necesitar retocarla pues no la guardamos en psd. Lo que sí es necesario es guardarla en un formato normal de imagen, tipo jpeg por ejemplo, ya que sino no nos saldría a la hora de usarla en internet.---
Y aquí concluye este tutorial para crear una firma sencilla. Espero que os sea útil, quizá parezca algo "cargado" de imágenes, pero tanto estas como la explicación están ahí para aportar más de lo que hay, por eso os animo a "ver más allá" y a atreveros a probar y probar. Practicad y vereis que obtendreis unos resultados más que interesantes sin demasiada complejidad. ¡¡Suerte futuros firmeros!!.
__________________________________________________Sogad


Buena explicacion pero tambien es facil con picknik una vez exo lo k es la base con eso puedes dar los colores k kieras mas facilmente
ResponderEliminarby: blackorc
Gracias Jaime, esa era la intención.
ResponderEliminarUn saludo!