______________________________________________by Sogad
¿Qué es un render?
Un render es, para explicarlo de manera sencilla, un recorte, es decir un objeto que no tiene fondo (el fondo es transparente), que podremos utilizar para pegarlo donde queramos en nuestra firma o en otra imagen, no sé si se entiende... es como una "pegatina". La mayor parte de los renders han sido creados recortándolos de una imagen ya hecha, pero los hay que son creados ex profeso (es decir con la ientención de que sean renders). Tranquilo, en este tuto pondré como puede uno mismo crear un render. De todas formas hay por la red muchas páginas que ofrecen renders, por lo que no es difícil conseguirlos, eso sí, dificilmente encontraremos lo que queremos... pero ahorran mucho trabajo. Personalmente, y aunque eso me de mucho más trabajo, prefiero crear mis renders yo mismo, y por eso aquí pondré cómo, no es complicado, aunque quizá algo tedioso.
Para crear el render en este tuto me serviré del programa Adobe Photoshop CS.
---Nota: las imágenes y renders que usemos tienen un tamaño determinado, es importante que nos demos cuenta de los tamaños, ya que una imgen o un render si queremos agrandarlo perderá nitidez y calidad. Sí lo que queremos es empequeñecerlo no hay problema.---
¿Cómo obtener un render propio?
¿Qué es un render?
Un render es, para explicarlo de manera sencilla, un recorte, es decir un objeto que no tiene fondo (el fondo es transparente), que podremos utilizar para pegarlo donde queramos en nuestra firma o en otra imagen, no sé si se entiende... es como una "pegatina". La mayor parte de los renders han sido creados recortándolos de una imagen ya hecha, pero los hay que son creados ex profeso (es decir con la ientención de que sean renders). Tranquilo, en este tuto pondré como puede uno mismo crear un render. De todas formas hay por la red muchas páginas que ofrecen renders, por lo que no es difícil conseguirlos, eso sí, dificilmente encontraremos lo que queremos... pero ahorran mucho trabajo. Personalmente, y aunque eso me de mucho más trabajo, prefiero crear mis renders yo mismo, y por eso aquí pondré cómo, no es complicado, aunque quizá algo tedioso.
Para crear el render en este tuto me serviré del programa Adobe Photoshop CS.
---Nota: las imágenes y renders que usemos tienen un tamaño determinado, es importante que nos demos cuenta de los tamaños, ya que una imgen o un render si queremos agrandarlo perderá nitidez y calidad. Sí lo que queremos es empequeñecerlo no hay problema.---
¿Cómo obtener un render propio?
Lo bueno de crear tus propios renders es que tú mismo eliges qué quieres crear como render, para ello necesitas primero la imagen donde está el objeto que quieres recortar (para crear el render). Una vez tengas la imagen elegida la abres y a trabajar.
Hay un par de maneras que nos serán útiles para delimitar un área u objeto que queramos recortar para así obtener render, ambos métodos pueden usarse juntos, y de hecho lo aconsejo, pero a veces es mejor usar uno que otro, ya vereis el por qué. Los dos métodos son: el uso de la Varita Mágica, y el uso del Lazo Poligonal. (Estos métodos son los que yo uso, pero hay más, sólo investigad y los hallaréis).
1) Primero explicaré el más sencillo, que es muy útil para imágenes con zonas homogéneas de color, y que nos permite aligerar el trabajo, ahora bien depende mucho del fondo de la imagen de la que queremos recortar un objeto. Vamos pues a usar la "Varita Mágica". Con ella se selecciona directamente un área según su color (podemos cambiar el grado de Tolerancia en una barra de arriba, que nos sirve para que el programa sea más específico con el tono de color o menos, es decir que elija diferentes tonos del mismo color o sólo uno de esos tonos, para entenderlo mejor... pues practicad,jeje), así, clicamos, teniendo la varita seleccionada, sobre un área por ejemplo de color amarillo, automáticamente la zona de ese color queda seleccionada, y podremos borrarla con la herramienta Borrador (la goma de borrar,jeje), ¿de que nos sirve esto?, pues si una imagen por ejemplo tiene bien definidas las áreas de color podremos borrar todas estas áreas, dejando sólo el objeto que queramos recortar sobre un inmaculado fondo blanco (cuidado, posiblemente debais retocar un poco la imagen, ya que en ocasiones no se borra todo bien), ahora sólo nos resta usar la varita para seleccionar el área blanca, lo hacemos, luego vamos a Selección, clicamos en Invertir, y tendremos seleccionado el objeto que queríamos!. Como veis podría suponer un ahorro de trabajo, aunque sólo si, como digo, las áreas de color están claramente delimitadas... os he puesto una imagen donde como veis el uso de la varita se pedía a gritos,jeje. Leed el segundo método para que veais que hacer una vez seleccionado o delimitado el objeto a recortar.


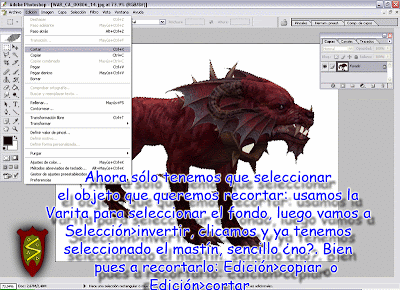

2) El segundo método se realiza con ayuda de la herramienta "Lazo", con la cuál iremos recortando el objeto "a mano". Hay tres opciones de herramienta lazo, yo prefiero el "Lazo Poligonal", que va creando el área de recorte mediante líneas rectas unidas a los puntos. ¿Qué puntos? bueno a ver, fijémonos en el objeto que queremos recortar, para obtenerlo completo deberíamos delimitar primero su contorno antes de recortar, para eso, y usando el Lazo, empezamos creando un punto en su contorno, para lo cuál sólo tenemos que clicar con el botón izquierdo del ratón sobre el lugar donde queremos colocar el punto, una vez creado el primer punto ya no podremos parar, ya que el programa ahora estará esperando a que sigas creando puntos hasta obtener un área bien delimitada. Con lo cuál deberemos seguir creando puntos, dichos puntos, y si estamos usando el Lazo Poliginal, veremos que quedan unidos por una línea recta fina entre ellos, eso es lo que nos ayudará a delimitar el área que queremos recortar, es como el juego ese de "unir los números", en el que tras unir mediante líneas los números obtenemos una imagen o dibujo, bueno pues aquí es igual pero alrevés, nosotros debemos crear los puntos sobre la imagen. Esto es algo complejo, lo sé, pero es fácil de asimilar una vez lo estes probando. el problema de los lazos, es que como digo no puedes echarte atrás una vez que empieces, así que si por alguna razón te equivocas o debes dejar de crear puntos da doble clic del botón izquierdo del ratón o acaba el área seleccionada. ¿Cómo acabo de delimitar el objeto o imagen a recortar para que quede seleccionada?, pues acabando por completo la delimitación, es decir creando puntos hasta que el último punto se coloque sobre el primero (cuando estemos ya cerca del primer punto que hicimos y queramos ya delimitar el área no hay más que colocar el último punto justo encima del primero clicando sobre él), automáticamente el área quedará delimitada por una línea discontinua, lo que nos dará a entender que tenemos lo que queríamos seleccionado y listo para que hagamos algo con él. Nosotros queremos recortar, así que o bien copiamos o bien cortamos (cuidado, si cortamos debemos recordar no grabar la imagen sobre la que hemos trabajado al cerrarla). Con nuestro objeto copiado o cortado abrimos un nuevo "documento de imagen", por así decirlo, teniendo cuidado de marcar la opción de fondo transparente, y en ese nuevo documento pegamos nuestro objeto. Ahora debemos guardar nuestra nueva imagen, en este caso nuestro render, para lo cual elegimos el formato "psd", que nos será el más sencillo para trabajar con él con el Photoshop. Guardado nuestro nuevo render o nuestros renders, ya podemos contar con ellos cuando sea necesario.



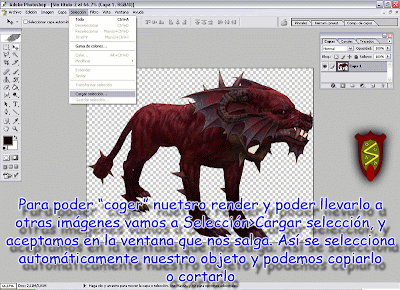
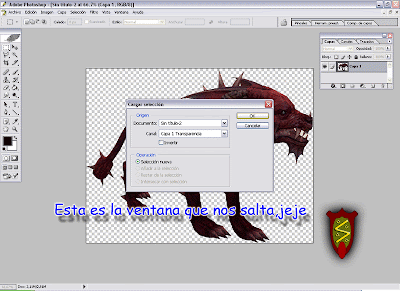
---Nota: recordemos que en todo momento podemos retocar nuestro render, bien su tamaño, su color, incluso algún efecto...etc.---
_______________________________________Sogad


No hay comentarios:
Publicar un comentario